 Support for Drupal 7 is ending on 5 January 2025—it’s time to migrate to Drupal 10! Learn about the many benefits of Drupal 10 and find migration tools in our resource center.
Support for Drupal 7 is ending on 5 January 2025—it’s time to migrate to Drupal 10! Learn about the many benefits of Drupal 10 and find migration tools in our resource center.This document explains all options on the CAPTCHA General settings configuration page of the CAPTCHA module. To access the CAPTCHA module configuration page go to admin/user/captcha in Drupal 6 or admin/config/people/captcha in Drupal 7.
Default challenge type:
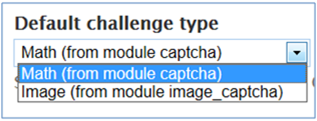
This drop down box is used to set the default challenge to be used on forms. Math is the original default selection, select Image to change it. Installing and enabling other contributed modules may increase the number of options available in this box.
Challenge configuration table
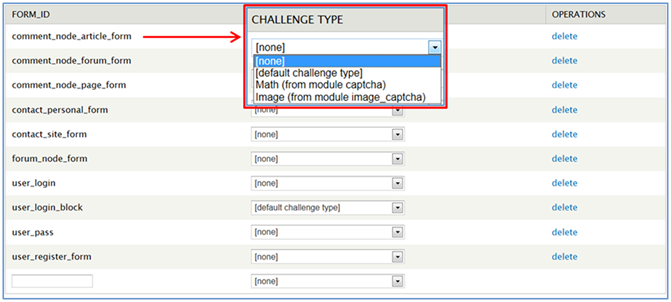
This table is used to select a specific challenge type for individual Form IDs. Each row includes:
The default setting is “none” for all but the user_login_block form which is set at “default challenge type”. You can change or remove settings on existing forms as needed. There is also a line at the bottom of the table to add a Form ID not shown on the table.
Add CAPTCHA administration links to forms
Enable this check box and users with “administer CAPTCHA settings” permissions will see a fieldset with CAPTCHA administration links on all forms except administrative pages.
Allow CAPTCHAs and CAPTCHA administration links on administrative pages:
Enable this check-box to make it possible to add CAPTCHA settings to forms on administrative pages. CAPTCHAs are disabled by default on administration pages which are not usually accessible to untrusted users in order to avoid any related overhead. In some situations (for example – demo sites), it is recommended to allow the placement of CAPTCHA challenges and CAPTCHA administration links on Drupal administration pages.
CAPTCHA placement caching:
The positions of the CAPTCHA elements in each of the configured forms are usually cached instead of recalculated because the structure of a form does not usually change. Select this button to flush the cache if for some reason the form structure has changed (for example, during site building). Flushing the CAPTCHA placement cache may be required to fix the CAPTCHA placement.
Add a description to the CAPTCHA:
Enable this check-box to add a configurable description to explain the purpose of the CAPTCHA challenge to a visitor.
Challenge description:
Enter the statement you want to appear in this text-box that explains the purpose of the CAPTCHA challenge. For example, “This question is for testing whether you are a human visitor and to prevent automated spam submissions”. An empty entry will reset the description.
Default CAPTCHA validation:

Select “Case sensitive validation” or “Case insensitive validation” to define how the response should be processed by default. These options may be changed, ignored, or overridden by other contributed modules.
Persistence:

This set of radio buttons tells the CAPTCHA module when it can omit a CAPTCHA challenge for the remainder of the session once a user successfully responds to a challenge.
Log wrong responses:
Enable this check-box to report CAPTCHA wrong responses to the Drupal log.










