6.3. Adding Basic Fields to a Content Type
The Vendor content type must exist. See Section 6.1, “Adding a Content Type”.
Add the fields Vendor URL and Main image to the Vendor content type.
- In the Manage administrative menu, navigate to Structure > Content types (admin/structure/types). Then click Manage fields in the dropdown button for the Vendor content type. The Manage fields page appears. From here you can either create a new field for the content type or re-use an existing field. Note that the names and descriptions of the content types and fields that were provided by your installation profile are shown in English on these pages; see Section 2.7, “Concept: User Interface, Configuration, and Content translation” for an explanation.
- Click Add field. The Add field page appears.
Fill in the fields as shown below.
Field name Explanation Value Label
Label that is visible in administration pages
Vendor URL
Choose a type of field
Field type
Link
A machine name is automatically generated, based on the Label value. Click Edit if you want to override the default name.
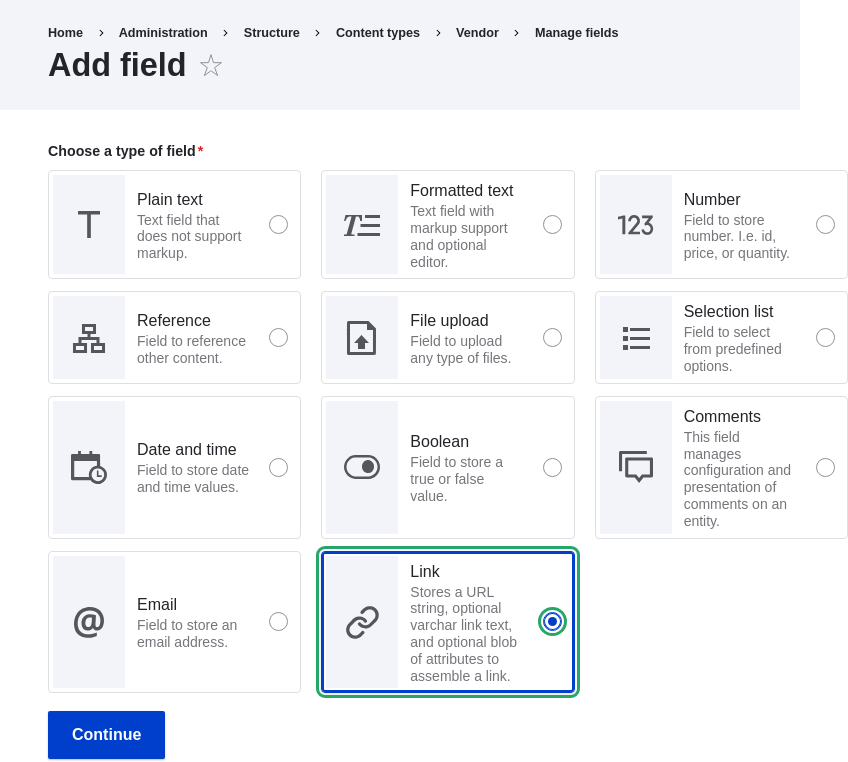
Click Continue. The page _Vendor URL settings for Vendor appears which allows you to configure the field. Fill in the fields as shown below.
Field name Explanation Value Label
Label that is visible in the content form
Vendor URL
Allowed number of values
The number of values that can be entered
Limited, 1
Help text
The instruction that is shown below the field
(leave blank)
Required field
Whether the field is required or not
Unchecked
Allowed link type
The kind of links that can be entered
External links only
Allow link text
Whether a link text can be entered
Disabled
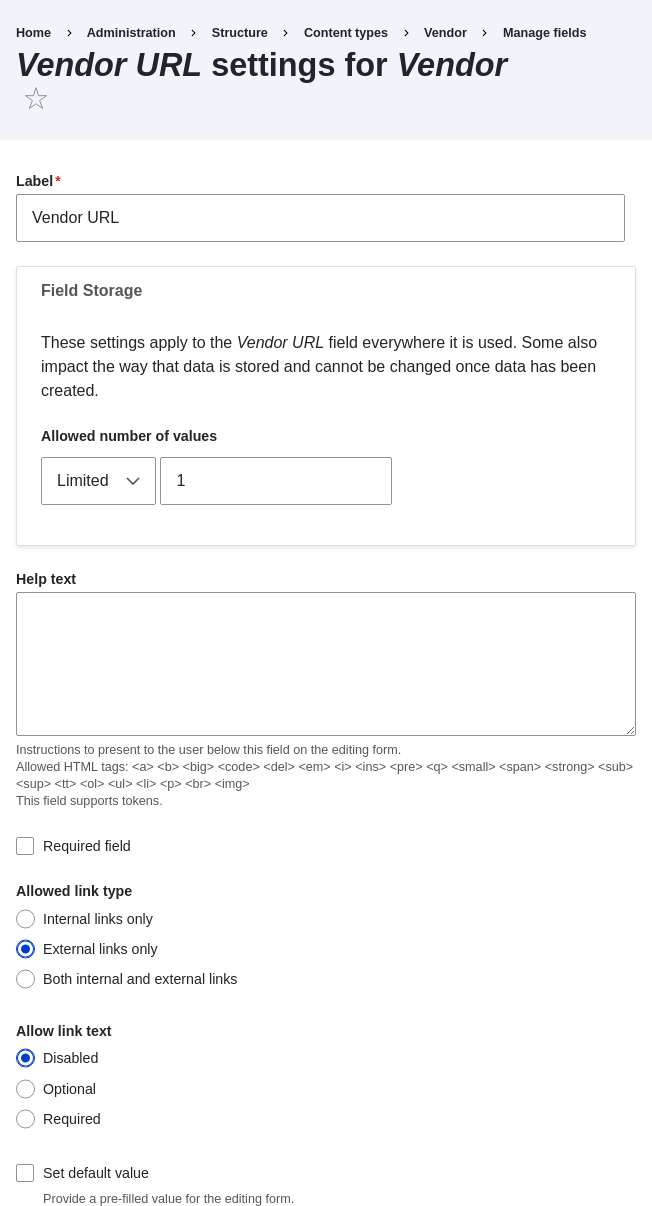
- Click Save settings. The Vendor URL has been added to the content type. Continue creating the Main image field.
Click Add field. The Add field page appears. Fill in the fields as shown below.
Field name Explanation Value Label
Label that is visible in administration pages
Main image
Choose a type of field
Field type
File upload
Choose an option below
Field sub-type
Image
- Click Continue. The page Main image settings for Vendor appears. Fill in the fields as shown below.
+
| Field name | Explanation | Value |
|---|---|---|
Label | Label that is visible in the content form | Main image |
Allowed number of values | The number of values that can be entered | Limited, 1 |
Default image | You can set a default image here. This will be used when you do not provide an image when creating a Vendor content item. | (leave blank) |
Help text | The instruction that is shown below the field | (leave blank) |
Required field | Whether the field is required or not | Checked |
Allowed file extensions | The type of images that can be uploaded | png, gif, jpg, jpeg |
File directory | The directory where the files will be stored. By providing a file directory value, you ensure that all images uploaded via the Main image field will be located in the same directory. | vendors |
Minimum image dimensions | The minimum dimensions of the uploaded image | 600 x 600 |
Maximum upload size | The maximum file size of the uploaded image | 5 MB |
Enable Alt field | Whether an alternative text can be entered | Checked |
Alt field required | Whether an alternative text is required | Checked |
+
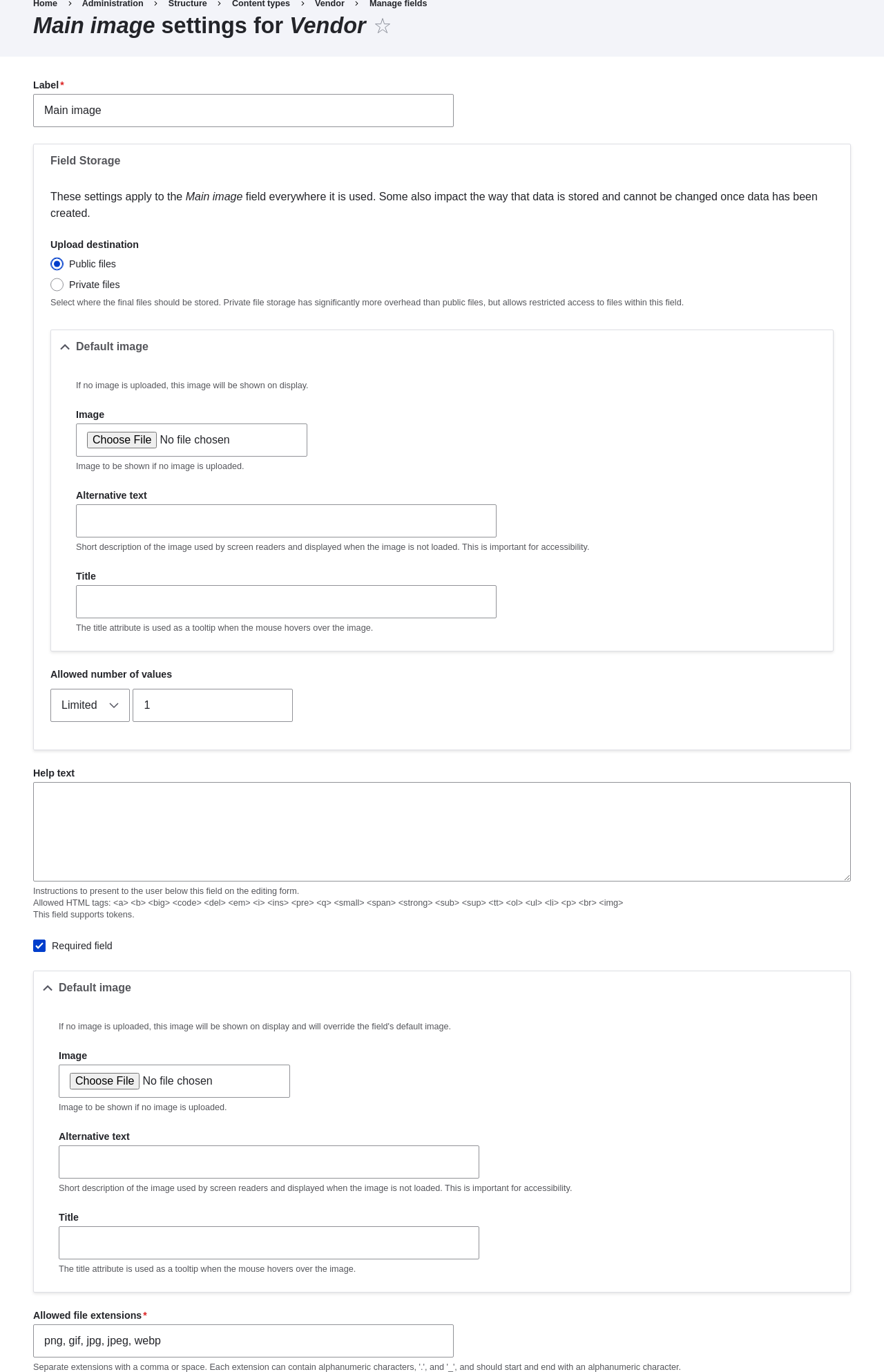
Click Save settings. Main image has been added to the content type.
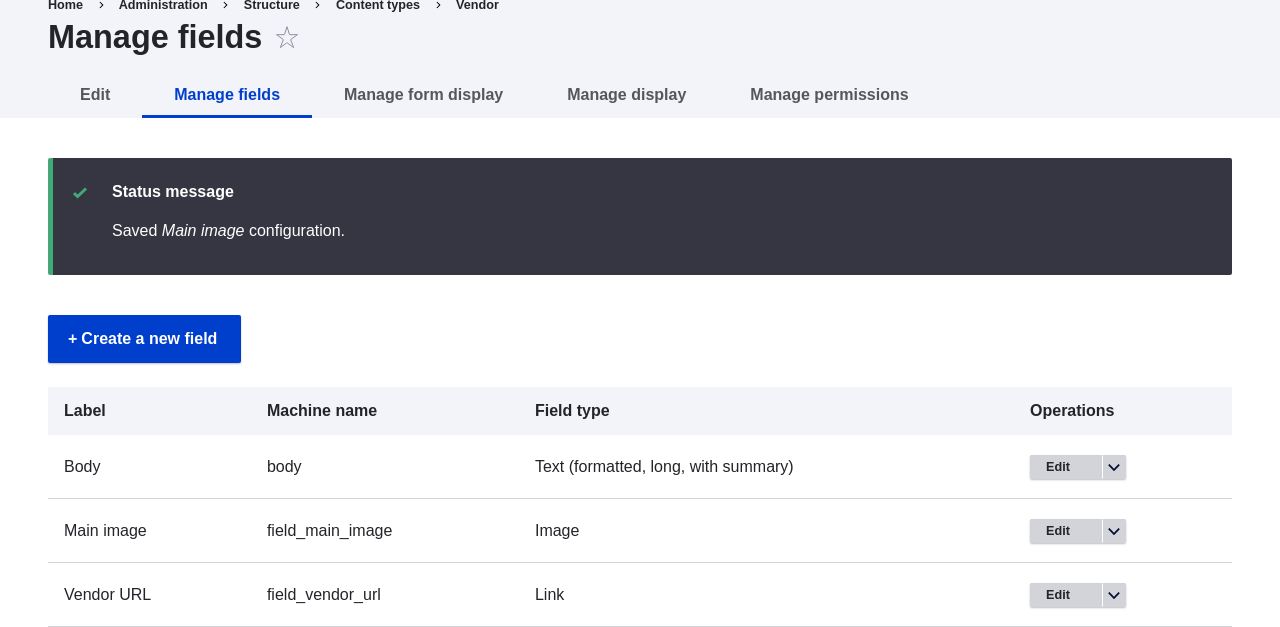
Add a Main image field to the Recipe content type, using similar steps. Start by navigating to the Recipe content type’s Manage Fields page. Then use the Re-use an existing field button to open the modal dialog and press the Re-use button that corresponds with the Main image field in the table. Then skip to step 7 and follow the remaining steps.
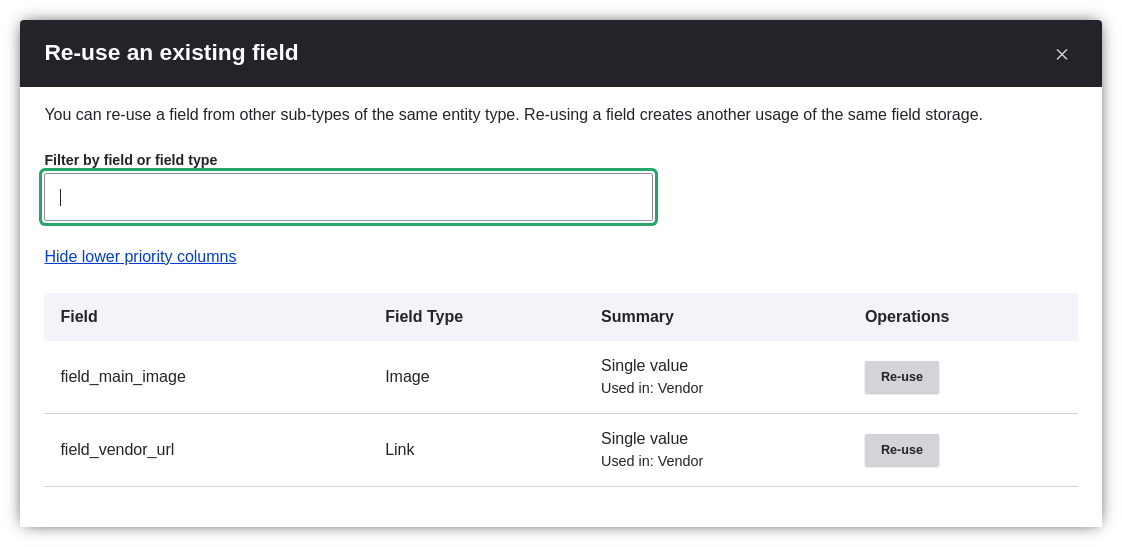
- Create two Vendor content items (see Section 5.2, “Creating a Content Item”) called "Happy Farm" and "Sweet Honey". Make sure that they include images and URLs.
Drupal.org community documentation page "Add a field to a content type"
Attributions
Written by Sree Veturi and Boris Doesborg, and Joe Shindelar at Drupalize.Me.
Source file: structure-fields.asciidoc
Help improve this page
You can:
- Log in, click Edit, and edit this page
- Log in, click Discuss, update the Page status value, and suggest an improvement
- Log in and create a Documentation issue with your suggestion
 Support for Drupal 7 is ending on 5 January 2025—it’s time to migrate to Drupal 10! Learn about the many benefits of Drupal 10 and find migration tools in our resource center.
Support for Drupal 7 is ending on 5 January 2025—it’s time to migrate to Drupal 10! Learn about the many benefits of Drupal 10 and find migration tools in our resource center.









