6.11. Changing Content Display
Make the content items more readable, accessible, and visibly attractive by reordering the fields, hiding labels, and tuning the output of the fields.
The Vendor content type must exist, it must have Main Image and Vendor URL fields, and your site must have at least one Vendor content item. See Section 6.1, “Adding a Content Type”, Section 6.3, “Adding Basic Fields to a Content Type”, and Section 5.2, “Creating a Content Item”.
Find and view a Vendor content item you created in Section 6.3, “Adding Basic Fields to a Content Type”. Notice that there are several things that could be done to improve how the page looks:
- The Main Image and Vendor URL fields should not have labels.
- The order of the fields should be changed so that the image comes first.
- The image should be smaller.
To fix the first two problems, and update some additional settings, in the Manage administrative menu, navigate to Structure > Content types (admin/structure/types). Then click Manage display in the dropdown button for the Vendor content type.
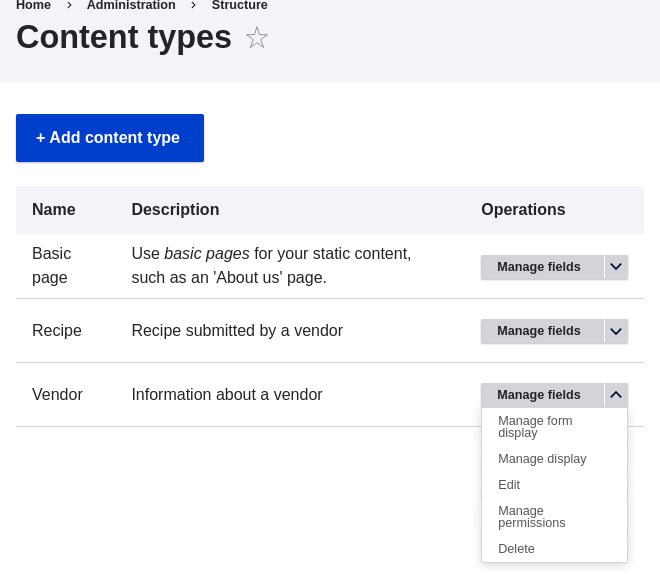
Under the Label column, select Hidden for Main image. Do the same for Vendor URL.
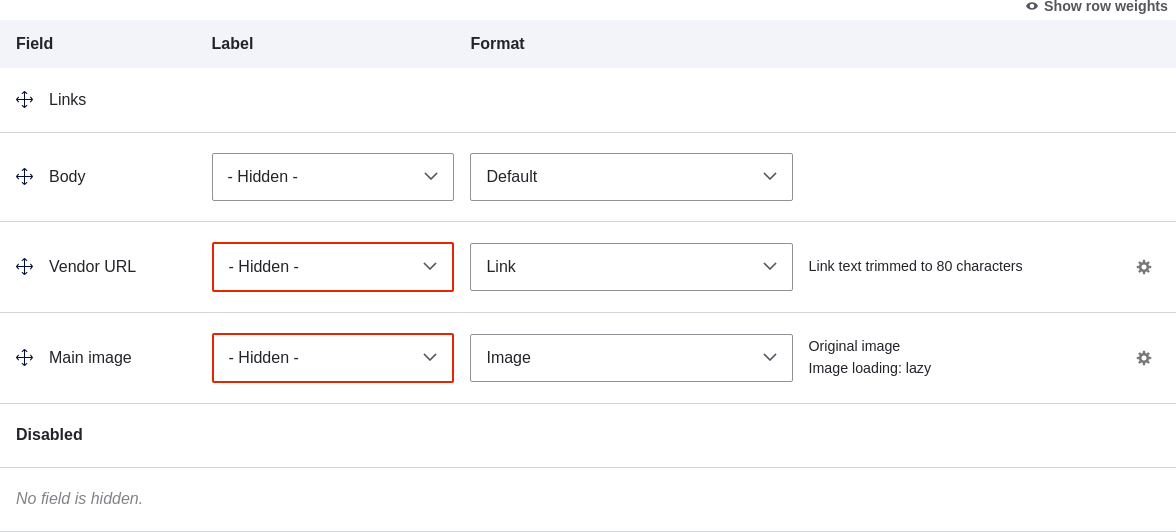
- Click the gear wheel for the Vendor URL field, to open the configuration options.
Fill in the fields as shown below.
Field name Explanation Example value Trim link text length
Maximum displayed length for link text
Blank (no trimming)
Open link in new window
Whether links should open in a new window or the same window
Checked
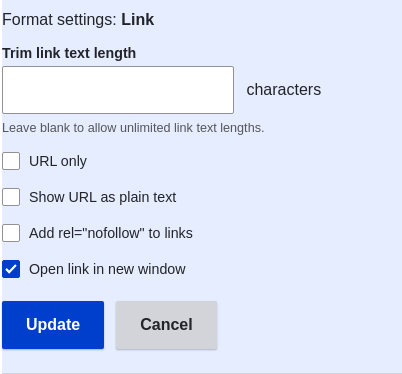
- Click Update.
Drag the cross bar handles of the fields to reorder as Main image, Body, Vendor URL, and Links. As an alternative to dragging, you can click the Show row weights link at the top of the table and enter numerical weights (fields with lower or more negative weights will be shown first).
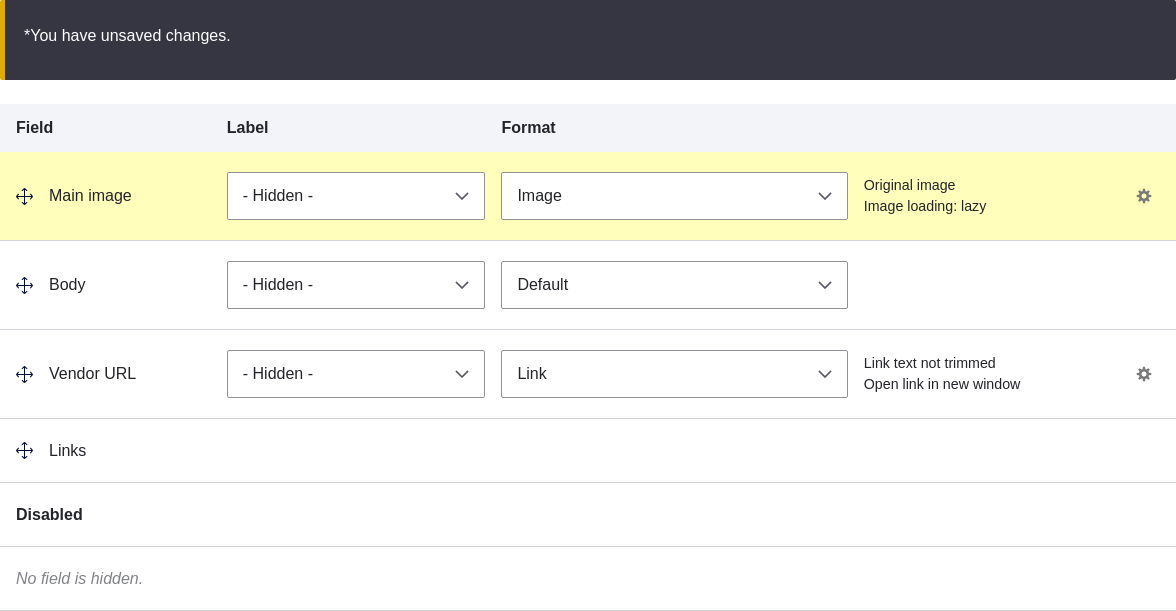
- Click Save.
- Find the Vendor content item from step 1 again, and verify that the updates have been made.
- Repeat similar steps to manage the display of the Recipe content type fields.
- Make the main image smaller. See Section 6.13, “Setting Up an Image Style”.
- If you do not see the effect of these changes in your site, you might need to clear the cache. See Section 12.2, “Clearing the Cache”.
Source file: structure-content-display.asciidoc
Help improve this page
You can:
- Log in, click Edit, and edit this page
- Log in, click Discuss, update the Page status value, and suggest an improvement
- Log in and create a Documentation issue with your suggestion
 Support for Drupal 7 is ending on 5 January 2025—it’s time to migrate to Drupal 10! Learn about the many benefits of Drupal 10 and find migration tools in our resource center.
Support for Drupal 7 is ending on 5 January 2025—it’s time to migrate to Drupal 10! Learn about the many benefits of Drupal 10 and find migration tools in our resource center.









