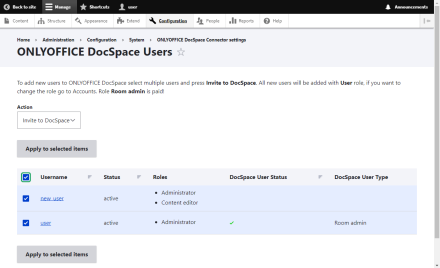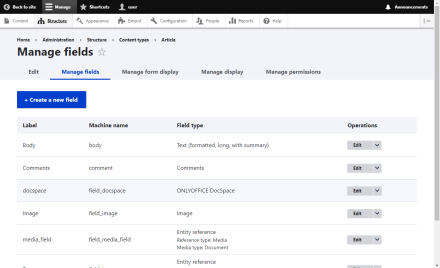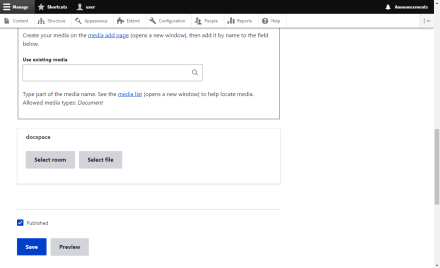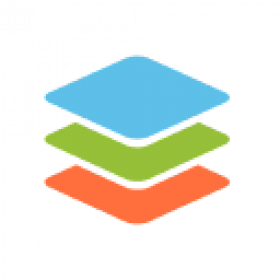Support for Drupal 7 is ending on 5 January 2025—it’s time to migrate to Drupal 10! Learn about the many benefits of Drupal 10 and find migration tools in our resource center.
Support for Drupal 7 is ending on 5 January 2025—it’s time to migrate to Drupal 10! Learn about the many benefits of Drupal 10 and find migration tools in our resource center.This project is not covered by Drupal’s security advisory policy.
This module enables users to access ONLYOFFICE DocSpace, a room-based collaborative environment, from Drupal, as well as add DocSpace rooms and files to the Drupal pages.
Plugin installation and configuration
Switch to the Extend section in the admin settings and click Add new module. Upload the ONLYOFFICE module and click Continue. When the uploaded module appears in the list, select it by checking and click the Install button.
Once ready, go to the module settings via Configuration –> MEDIA –> ONLYOFFICE DocSpace Connector settings and specify the following parameters:
- DocSpace Service Address
- DocSpace Admin Login and Password
When you click on the Save button, a user with the Room admin role will be created in ONLYOFFICE DocSpace, with the same data as the current Drupal user. A public user (Drupal Viewer) will be also added to DocSpace with the View Only access.
Then, go to Settings -> Developer Tools -> JavaScript SDK in your ONLYOFFICE DocSpace and enter the Drupal address in the Embed DocSpace as iframe section.
Exporting users to DocSpace
You need to export users from your Drupal to ONLYOFFICE DocSpace. Click the Export Now button on the module settings page. A page with the list which contains Drupal users will open.
To add a user or several users to DocSpace, check them in the list, select Invite to DocSpace from the drop-down list and click the Apply to selected items button.
In the DocSpace User Status column of this list, you can track whether a Drupal user has been added to DocSpace or not:
- Green checkmark: a Drupal user with the specified email has been added to DocSpace. Synchronization was successful.
- Empty value: there is no Drupal user with the specified email in DocSpace. You can invite them.
- Hourglass: there is a user in DocSpace with the specified email, but there was a synchronization issue. When logging into the DocSpace plugin for the first time, the user will need to provide a DocSpace login and password to complete synchronization.
Working in ONLYOFFICE DocSpace within Drupal
After setting up the module, DocSpace will become available for users with the Administer ONLYOFFICE DocSpace connector permission: People –> Permissions -> ONLYOFFICE DocSpace Connector.
Such users are able to access ONLYOFFICE DocSpace where it's possible to create Collaboration and Custom rooms, invite users, and collaborate on documents within the rooms.
Adding DocSpace rooms and files to the Drupal pages
Before you can add a DocSpace room or file to the Drupal page, you need to make changes to the table structure. Go to Structure -> Content types and click the Manage fields button next to the needed element. On the opened page, click the Create a new field button. In the drop-down list, select ONLYOFFICE DocSpace and specify the name.
If you would like to change the size of the DocSpace element on the published page, go to Structure -> Content types for the desired element and click the Manage display button. In the previously created DocSpace field, click the gear icon and specify the desired sizes. Once ready, hit Save.
When you are done with the preparatory steps, go to the Content tab, click Add Content and select the content type to which you have added the ONLYOFFICE DocSpace element.
To add a room, click the Select room button, select the available room from the list and press Select.
To add a file, click the Select file button, select the desired file from the room and press Save.
When publishing content, all rooms and files are shared with a public user (Drupal Viewer), if an anonymous user can view the content (View published content setting).
Access rights to the DocSpace rooms and files on the published Drupal pages are determined depending on the availability of the DocSpace account:
- If user has a DocSpace account: the access rights set for the user are used. For example, if a user was invited to the room in advance with the Room admin rights, they will see the Drupal page with the published room available for editing.
- If user does not have a DocSpace account: a Drupal Viewer account is used to access the room/file for viewing if an anonymous users can view the content.
Please note the following specifics for DocSpace rooms published on Drupal pages:
- DocSpace left menu is not avaiable;
- Navigation is possible within the added room only;
- If users have the Room admin or Power user role, they can create new files.
Project information
- Module categories: Content Display, Content Editing Experience, Integrations
5 sites report using this module
- Created by onlyoffice on , updated
This project is not covered by the security advisory policy.
Use at your own risk! It may have publicly disclosed vulnerabilities.