In TMGMT you can choose the Local Translator to submit a translation job to. During checkout, you can assign the job to a specific user or leave the choice to the translate administrator. Once the job is submitted, close the TMGMT overlay to return to a normal page.
With the Local Translator installed, new links are added to the user menu (top right of the screen in Bartik). Depending on the permissions, the 'Translate' and/or 'Manage Translation Tasks' links will be visible.
Choose the 'Translate' link. You will be presented with an overview of all translation tasks available to you. You can assign the jobs to yourself to proceed with the translation.
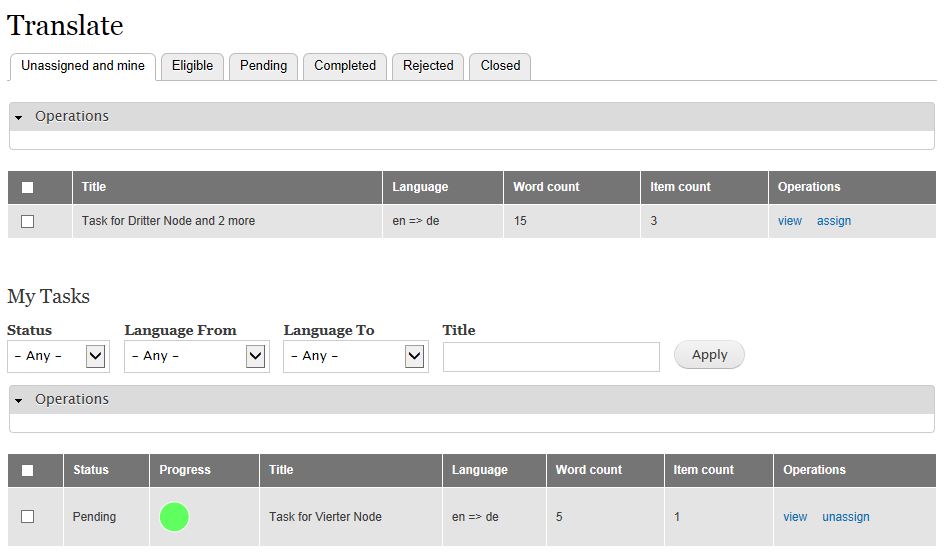
Choose the 'view' link to see the task items available for translation.

When clicking on the 'translate' link, you will (finally) get to the actual translation to be done.

Each data item (Title, Body, fields etc.) has its own pane. When finished with the work, it can be checked off. This is for administrative purposes only and has no influence on your ability to save and complete the task at hand.
 Support for Drupal 7 is ending on 5 January 2025—it’s time to migrate to Drupal 10! Learn about the many benefits of Drupal 10 and find migration tools in our resource center.
Support for Drupal 7 is ending on 5 January 2025—it’s time to migrate to Drupal 10! Learn about the many benefits of Drupal 10 and find migration tools in our resource center.