 Support for Drupal 7 is ending on 5 January 2025—it’s time to migrate to Drupal 10! Learn about the many benefits of Drupal 10 and find migration tools in our resource center.
Support for Drupal 7 is ending on 5 January 2025—it’s time to migrate to Drupal 10! Learn about the many benefits of Drupal 10 and find migration tools in our resource center.Once you are feeling ready to import an RSS feed from Youtube, Vimeo or Cloudcast you have to take the following steps to configure the feed initially. Additional steps for manually reconfiguring the feed, something that may be necessary when updating certain modules (such as Feeds) are found further down the page. This recipe is designed to import the video files as entities. You may also follow this screencast.
Background documentation of Feeds Importers can be found here.
Configuring a New Video Feed
Enable Modules
Navigate to yoursite.com/admin/modules
Enable the following modules: Feeds, Feeds Admin UI, Feeds Media Internet Files, Feeds Media. RSS, Entity API, Media: Cloudcast, Media:Vimeo, Media: Youtube…
Enable any additional modules when prompted.
Create a Feed Content Type
**If you have already installed the Community Media VOD Feeds module skip these 2 steps. **
Navigate to yoursite.com/admin/structure/content types
Add content type "Video Import Feed"
Delete the "Body" field then Savettp://dr
Navigate to admin/structure/file-types/video/fields
Add new field: Title with Field Type as Text from drop down menu
Save, Save
Set the Video Entity Fields
This is the place where you can create the fields for the Video Entity that you will be importing through your newly created feed importer. The will be the fields that you Map to your feed importer in the next step.
Navigate to yoursite.com/admin/structure/file-types/manage/video/fields
Add New Field name "Title" with a Field Type of "text":

Configure the Feed Importer
Navigate to yoursitecom/admin/structure/feeds
Add importer and name it
Basic Settings
Attach to content type > choose Video File Feed
SAVE
Processor
File entity processor - EXPERIMENTAL
SAVE
File Entity Processor Settings
Bundle > Video
Update Existing File > Update Existing File
SAVE
Mapping Additional information on mapping fields for your specific Video Feed Importer may be found on the previous page.
Source > Target
Title > Title
Link > GUID (target configuration - click the gear - check "use as unique")
Link > URL
SAVE
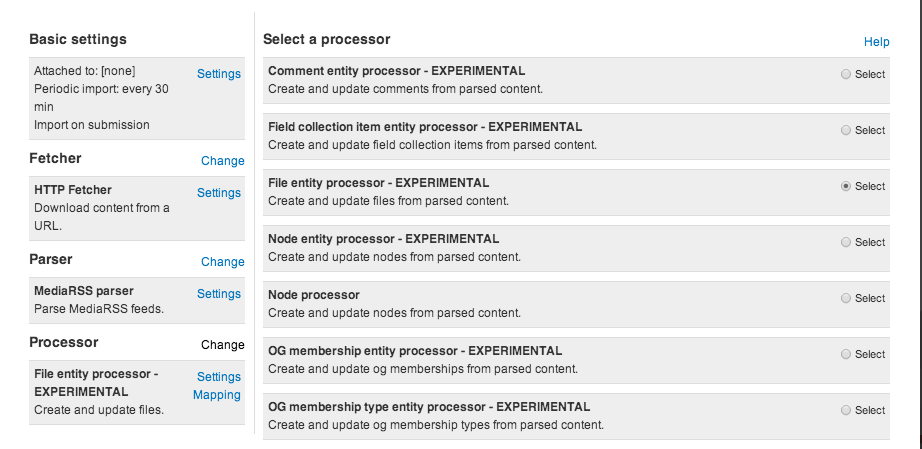
Create the Feed
Add Content > Video on Demand Feed (or custom content type as created above)
Enter the title and the RSS Feed
Import the Feed
Navigate to yoursite.com/import
Click on the Feed > Import Tab - then scroll down to the IMPORT button
Confirm your Imported Files
Navigate to yoursite.com/admin/content/file
You should be able to see your recently imported feed items.
Reconfiguring Your Feed
When you have an existing Feed but may have installed some new modules - you may need to reimport the feed.
In this case you can
- delete your existing items from your feed
- reconfigure the feed settings as if it were new. Hit SAVE on EVERY SETTING
- reimport the feed
| Attachment | Size |
|---|---|
| screenshot01.png | 66.69 KB |
| screenshot02.png | 79.67 KB |










